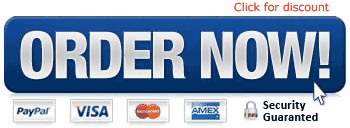Broadband internet brings people many conveniences, one of which is shortening the distance between people who are far away from each other by using their webcams for video chatting and online meetings. But doubtlessly these camera devices also would expose many problems when using. Here I will talk about some troubleshooting tips on webcam problems.
Common webcam problems contain that PC camera is non-responsive; images are blur or even no images; you might actually get an error message or will not be able to choose the camera as the video source in your program, etc.
Open Frame Touchscreen
However, before fixing your webcam problems, make sure you know well how to use this device. You can refer to the manual and all documentation that came with it. Then we begin to locate the problems.
Broadband internet brings people many conveniences, one of which is shortening the distance between people who are far away from each other by using their webcams for video chatting and online meetings. But doubtlessly these camera devices also would expose many problems when using. Here I will talk about some troubleshooting tips on webcam problems.
Common webcam problems contain that PC camera is non-responsive; images are blur or even no images; you might actually get an error message or will not be able to choose the camera as the video source in your program, etc.
However, before fixing your webcam problems, make sure you know well how to use this device. You can refer to the manual and all documentation that came with it. Then we begin to locate the problems.
Step 1 - Check whether the connection between your webcam and computer is active or not (laptops with a built-in webcam can skip this step). Make sure your USB cable is properly plugged, and also try to connect your camera directly to your PC rather than a USB hub (if you are using).
Step 2 - Turn off your computer, unplug the webcam, boot up your machine and then plug your camera back in. Let the system pick up the webcam, probably reinstall or repair camera driver and then see if that works.
If it fails, go to the Device Manager and check, there are tow possibilities: One, it might be recognized as a camera, but the right camera driver is not installed or missing; a yellow exclamatory mark beside Camera under the list of Sound, video and game controllers will indicate a problem. The second possibility is that this camera is not recognized by your system, and it will be listed under Other Devices in Windows XP with a question mark beside it. In either case you need to update camera driver; since Windows fails to install a right one for your camera, you can download an automatic camera driver manager tool to help you. Personally I use PC Driver Helper, it scans your PC for installed hardware and allows you to install and update the right camera driver and other computer drivers quickly and easily.
Step 3 - If the above tips fail, uninstall the software that came with your camera by using the Add or Remove Programs in the Control Panel, and then restart your PC as well as reinstall the webcam software. This method can fix webcam problems in most cases, but depending on the software sometimes you need to unplug your camera when installing the software.
Step 4 - Most of the webcam programs have options of video source for the webcam feature, if you have multiple devices that qualify for video, you need to choose your camera as the source for the webcam feature in that program.
Step 5 - Make sure your computer has the latest version of Microsoft Direct X, version 9 or newer, since all webcams and other video applications use Direct X for video processing.
To check your Direct X, you can click Start and select Run; type dxdiag in the open box and click OK; choose the System tab and then you can see the version of your Direct X tool at the bottom of the System information section.
Step 6 - If the quality of your webcam's images are blur, check if it has a focus ring. If it has one, try to get the subjects in frame, in the position they will be when the video is being taken, and adjust the focus ring on the camera lens until the image is sharp and clear.
Free download the best PC Driver Helper tool to see what problems your web camera has and how to auto-repair, update and install the webcam driver and other drivers your computer need instantly!
Special Price!!! Elo 1939L Open-Frame Touchscreen LCD Monitor - 19-Inch - Surface Acoustic Wave - 1280 x 1024 - 5:4 - Steel, Black
Nov 07, 2011 09:37:18
Click for larger image and other views

Elo 1939L Open-Frame Touchscreen LCD Monitor - 19-Inch - Surface Acoustic Wave - 1280 x 1024 - 5:4 - Steel, Black Feature
- Sold Individually
Elo 1939L Open-Frame Touchscreen LCD Monitor - 19-Inch - Surface Acoustic Wave - 1280 x 1024 - 5:4 - Steel, Black Overview
1939L 19IN INTELLI TOUCH DUAL SER/USB CTLR NO PWR BRICKSAVE NOW on the special offers below!
Available In Stock. |
| This Elo 1939L Open-Frame Touchscreen LCD Monitor - 19-Inch - Surface Acoustic Wave - 1280 x 1024 - 5:4 - Steel, Black ships for FREE with Super Saver Shipping. |
Price : Click to Check Update Prices Please. |